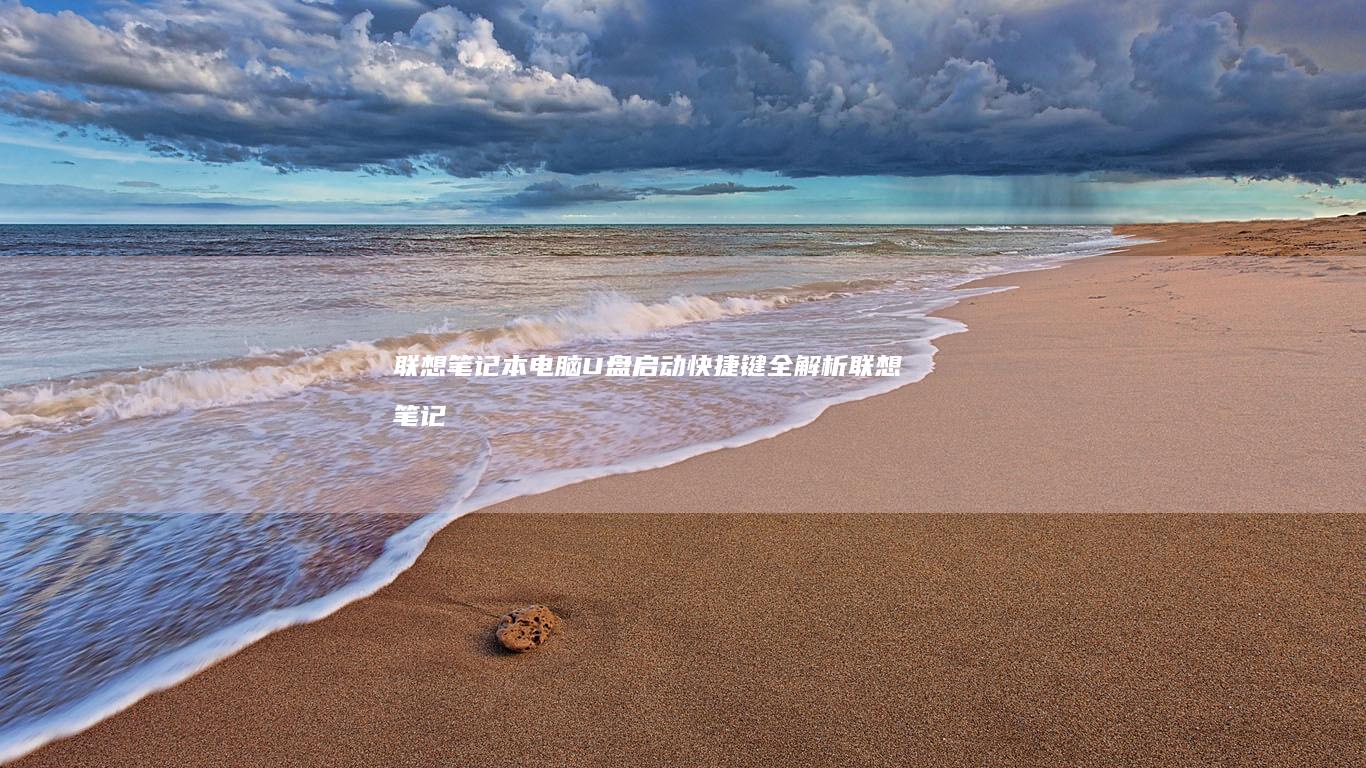在面对联想X270笔记本电脑出现系统问题时,重新安装操作系统是一种常见的解决方法。对于大多数用户来说,这一过程可能会显得有些复杂和令人畏惧。只要按照正确的步骤进行操作,整个过程实际上是非常简单的。下面我们将详细介绍如何轻松解决联想X270笔记本电脑系统重装的问题。

一、准备工作
在开始之前,请确保您已经准备好以下物品:
- 联想X270笔记本电脑
- Windows 10/11系统的安装介质(如U盘或光盘)
- 联想X270的官方驱动程序包
- 一张空白的DVD光盘(如果使用光盘作为安装介质)
- 一张USB闪存驱动器(如果使用U盘作为安装介质)
建议您备份重要数据,因为系统重装过程中会删除现有的分区,导致所有未备份的数据丢失。
二、创建启动盘
1. 如果您选择使用U盘作为安装介质,可以使用Windows系统自带的“创建启动盘”工具来制作启动盘。具体步骤如下:
- 插入U盘,打开“设置”。
- 点击“更新和安全”选项卡,然后选择“恢复”。在“高级启动”部分,点击“创建启动盘”按钮。
- 按照提示选择您的Windows安装文件所在的U盘,然后点击“下一步”。稍等片刻后,系统会自动将安装文件复制到U盘中。
2. 如果您选择使用DVD光盘作为安装介质,则需要从官方网站下载Windows 10/11的ISO文件,并使用光驱刻录成光盘。
三、进入BIOS设置
为了确保系统能够从启动盘启动,我们需要将BIOS中的启动顺序调整为“USB优先”或“光驱优先”。具体操作如下:
- 关闭笔记本电脑并拔掉电源线。
- 按住电源键约10秒钟以清除CMOS缓存(可选步骤),然后松开电源键,等待数秒后再次按下电源键开机。
- 当看到“Lenovo”标志时,立即按住键盘上的“F2”键,直到出现BIOS设置界面。如果您没有及时按下F2键,也可以尝试按“Del”键进入BIOS设置。
- 在BIOS设置界面中,找到“Boot”选项卡,将USB设备或DVD光驱设置为第一启动项,保存更改并退出。
注意:不同型号的笔记本电脑可能具有不同的BIOS设置界面和按键组合,请根据您的实际设备查阅相关资料。
四、启动系统安装程序
1. 将制作好的启动盘插入笔记本电脑的USB接口或放入光驱中,然后重新启动计算机。
2. 当看到启动画面时,按照屏幕上的指示进行操作。通常情况下,您只需选择“修复计算机”选项即可进入安装界面。
3. 在安装界面中,选择“疑难解答” > “高级选项” > “命令提示符”。这将带您进入一个命令行环境,允许您执行更复杂的操作。
五、重装系统
1. 在命令提示符下输入以下命令以卸载旧版本的Windows:
DISM /Online /Cleanup-Image /RestoreHealth2. 等待命令执行完毕后,再次输入以下命令以卸载旧版本的Windows:
DISM /Online /Cleanup-Image /CheckHealth3. 接下来,输入以下命令以删除所有旧的分区:
DEL /F /S /Q C:*4. 创建一个新的系统分区,您可以根据需要调整大小:
DISKPARTDISKPART> LIST DISKDISKPART> SELECT DISK 0DISKPART> CLEANDISKPART> CREATE PARTITION PRIMARY SIZE=300DISKPART> SELECT PARTITION 1DISKPART> FORMAT FS=NTFS QUICKDISKPART> ACTIVEDISKPART> EXIT请注意,在执行上述命令之前,请确保您已经备份了所有重要的数据。
六、安装新系统
1. 重启计算机并进入Windows安装界面。
2. 按照屏幕上的指示完成剩余的安装步骤,包括选择语言、时间区域、账户设置等。
3. 安装完成后,建议您立即安装最新的驱动程序和更新。可以从联想官方网站下载适用于X270的官方驱动程序包,并按照说明进行安装。
七、测试系统稳定性
在完成系统重装之后,建议您进行一些基本的功能测试,例如连接互联网、运行常用的应用程序等,以确保新系统能够正常工作。
通过以上步骤,您应该能够成功地重装联想X270笔记本电脑的操作系统。在整个过程中,请务必仔细阅读每一步骤的说明,并根据自己的实际情况进行操作。如果遇到任何问题,可以查阅官方文档或联系技术支持人员寻求帮助。