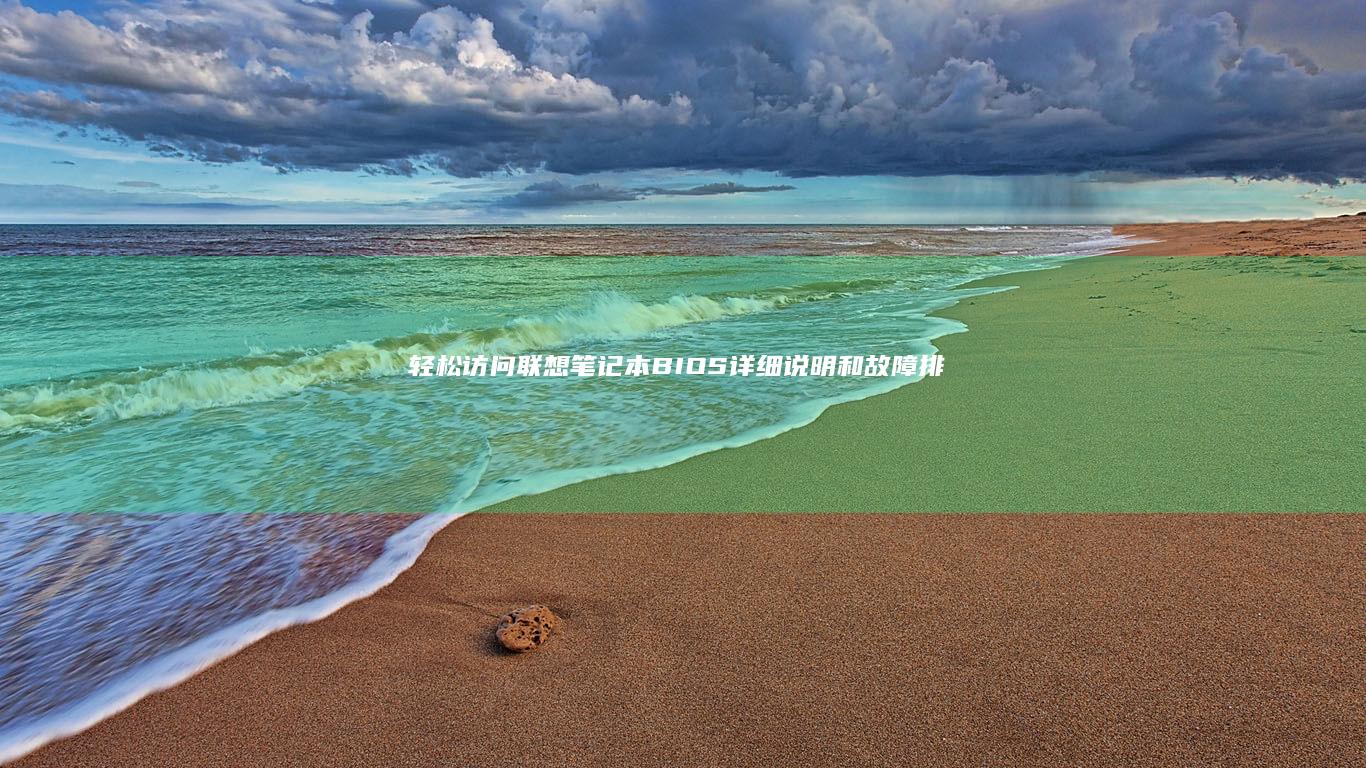联想笔记本系统安装全攻略:详细步骤和故障排查 (联想笔记本系统重装按哪个键)
前言:

如果您需要为联想笔记本安装或重新安装系统,以下指南将为您提供详细的步骤和故障排查技巧。适用于联想ThinkPad、IdeaPad和Yoga等不同型号的联想笔记本。
一、准备工作
- 一个可用的USB闪存驱动器(至少4GB)
- Windows或Linux系统安装镜像
- 系统安装工具(如Rufus或Etcher)
二、创建可启动USB安装盘
使用Rufus:
- 下载Rufus工具并安装。
- 插入USB闪存驱动器。
- 运行Rufus,选择USB驱动器、系统镜像和启动方式(UEFI或Legacy)。
- 单击“开始”按钮创建可启动USB安装盘。
使用Etcher:
- 下载Etcher工具。
- 插入USB闪存驱动器。
- 运行Etcher,选择USB驱动器和系统镜像。
- 单击“闪存”按钮创建可启动USB安装盘。
三、进入联想笔记本BIOS
ThinkPad:
- 启动笔记本电脑。
- 在Lenovo标志出现时,立即按F1或F2键。
IdeaPad:
- 启动笔记本电脑。
- 在Lenovo标志出现时,立即按Fn+F2键。
Yoga:
- 启动笔记本电脑。
- 按住Volume Up键,然后按电源按钮。
四、选择USB启动设备
- 进入BIOS后,转到“启动”选项卡。
- 在“启动顺序”中,使用方向键将USB驱动器移动到第一位。
- 按F10保存更改并退出BIOS。
五、开始系统安装
- 笔记本电脑将从USB闪存驱动器启动。
- 选择语言、时区和键盘布局。
- 单击“立即安装”。
- 选择要安装的Windows版本。
- 接受许可协议。
六、分区和格式化硬盘
- 选择“自定义:安装Windows到仅显示的磁盘上”。
- 删除现有分区(如果需要)。
- 单击“新建”创建新的分区。
- 选择分区大小并单击“应用”。
- 选择新分区并单击“格式化”。
七、安装Windows或Linux
- 选择格式化的分区并单击“下一步”。
- 系统将开始安装。
- 安装完成后,笔记本电脑将自动重启。
八、完成安装
- 设置语言、时区、用户名和密码。
- 连接网络。
- 安装必要的驱动程序(从联想网站下载)。
九、故障排查
如果您在系统安装过程中遇到问题,请尝试以下步骤:
- 确保USB闪存驱动器已正确创建。
- 检查BIOS中的启动顺序是否正确。
- 尝试使用不同的USB闪存驱动器。
- 重置BIOS到出厂默认设置。
- 联系联想技术支持。
十、注意事项
- 系统安装会删除笔记本电脑上的所有数据,请确保在继续之前备份重要文件。
- 安装过程中需要稳定的网络连接。
- 如果您在系统安装后遇到任何问题,请参阅联想用户指南或联系技术支持。
结语:
按照中的步骤,您可以轻松地为联想笔记本安装或重新安装系统。如果您遇到任何困难,请不要犹豫,联系联想技术支持以获得帮助。
相关推荐
文章推荐
提升手指尖触感:联想笔记本触摸鼠标,为您提供非凡的操控体验 (提高手指灵活度的方法)
联想笔记本BIOS配置:设置U盘启动引导顺序 (联想笔记本boss界面怎么进入)
联想笔记本开机操作流程:从启动键到登录系统 (联想笔记本开机黑屏无反应)
联想笔记本系统重装指南:从备份到成功安装 (联想笔记本系列的排名)
深入了解联想笔记本 BIOS 的强大功能和自定义选项 (深入了解联想笔记本E470键盘内部结构)
掌握笔记本BIOS:深入了解联想 BIOS 设置 (笔记本电脑基础知识教程自学)
联想笔记本 7:性能与便携性的无缝结合 (联想笔记本7000p)
快速解锁联想笔记本:深入解析 U 盘启动快捷键 (联想如何解锁)
初学者必备:联想笔记本系统安装分步指南 (初学者必备的插花基础)
解锁联想笔记本的 U 盘启动潜力:一步一步的教程 (解锁联想笔记本电脑键盘)
Lenovo 笔记本电脑触控板:先进的导航和直观控制 (lenovo联想售后客户服务中心)
联想笔记本电脑重置或恢复出厂设置的详细指南 (联想笔记本电脑)
热门推荐
发表评论