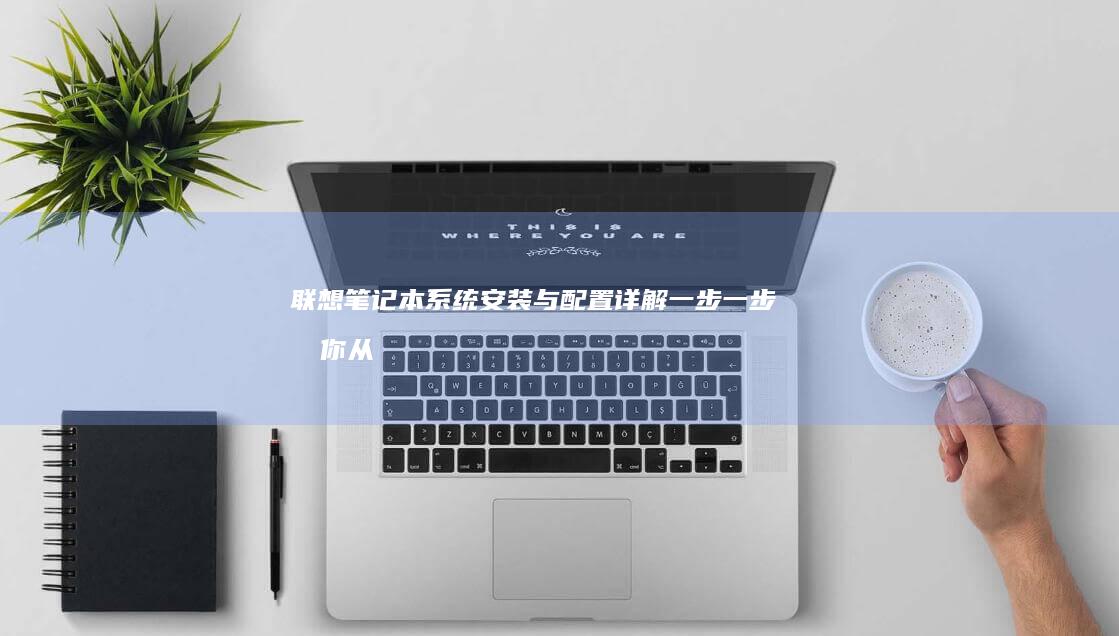在联想小新笔记本电脑中,如果你需要将U盘设为启动项,通常可以通过进入BIOS(基本输入输出系统)来完成这一操作。BIOS是电脑启动时的第一个执行程序,它负责初始化硬件并加载操作系统。通过BIOS,你可以调整各种系统设置,包括启动顺序等。下面我们将详细介绍如何在联想小新笔记本中进入BIOS,并将U盘设置为启动项的具体步骤。
一、联想小新笔记本进入BIOS的方法

不同的联想小新笔记本型号进入BIOS的方式可能略有差异,但总体上遵循相似的过程。以下是通用的操作步骤:
- 热键法
按下电脑开机时的热键(通常是“F2”、“Del”或“Esc”键),此时屏幕上会显示提示信息,告诉你按哪个键可以进入BIOS设置。请注意,不同型号的联想小新笔记本可能会有不同的热键设置,因此请仔细查看开机时的提示信息。
- 电源按钮+快捷键法
对于一些较新的联想小新笔记本,还可以尝试使用电源按钮结合特定快捷键的方法进入BIOS。具体步骤如下:1. 长按联想小新笔记本的电源按钮,直到出现启动选项菜单。2. 使用键盘上的方向键选择“进入BIOS”选项(有时也标记为“Setup”或“UEFI”)。3. 按下回车键确认,进入BIOS设置界面。
- 重启进入BIOS
如果上述方法未能成功进入BIOS,可以尝试以下方法:1. 关闭电脑并拔掉电源线。2. 按住电源按钮约10秒钟,强制断电。3. 重新插入电源线并立即松开电源按钮,让电脑正常启动。4. 在启动过程中再次按下指定的热键进入BIOS。
以上是联想小新笔记本常见的进入BIOS的方法。请注意,不同型号的电脑可能会有所不同,因此建议查阅联想官方提供的用户手册或联系联想客服获取准确的信息。
二、将U盘设为启动项的具体步骤
在进入BIOS后,你需要找到启动选项的设置项。这个选项通常位于“Boot”(启动)菜单中。下面以常见的联想小新笔记本为例,介绍将U盘设为启动项的具体步骤:
- 进入BIOS设置界面
按下热键(如“F2”、“Del”或“Esc”)进入BIOS设置界面。屏幕上会显示多个菜单选项,其中可能包括“Standard Mode”和“Advanced Mode”。一般来说,“Advanced Mode”提供了更多的高级设置选项,因此建议选择该模式。
- 导航到启动选项
在BIOS设置界面中,使用键盘的方向键导航至“Boot”(启动)菜单。如果你选择了“Advanced Mode”,“Boot”菜单可能会包含更多选项,如“Boot Order”(启动顺序)、“Secure Boot”(安全启动)等。我们需要在这里进行设置。
- 调整启动顺序
在“Boot”菜单中,找到“Boot Order”(启动顺序)选项。这个选项列出了所有可用的启动设备,包括硬盘、光驱、U盘等。使用方向键选择U盘所在的条目,然后按“+”或“-”键调整其位置。确保U盘位于列表中的第一个位置,这样在电脑启动时就会优先从U盘启动。
- 保存并退出
完成启动顺序的调整后,返回主菜单并保存更改。通常在BIOS设置界面的右上角会有一个“Save & Exit”(保存并退出)选项,选择该选项并按照提示进行操作即可。电脑会重新启动,并按照新的启动顺序进行启动。
需要注意的是,在修改BIOS设置之前,建议备份重要数据,因为错误的操作可能导致系统无法正常启动。某些BIOS设置可能需要管理员权限才能修改,因此请确保你有足够的权限进行这些操作。
三、如何在联想小新padplus中设置悬浮窗
联想小新padplus是一款带有触摸屏功能的平板电脑,如果你想在padplus上设置悬浮窗,可以按照以下步骤进行操作:
- 打开设置应用
在padplus的主屏幕上找到并点击“设置”图标,进入设置应用程序。
- 导航到悬浮窗设置
在设置界面中,向下滚动并找到“显示”选项,点击进入。在“显示”设置页面中,寻找与悬浮窗相关的选项。通常,悬浮窗功能可以在“显示”或“手势”部分找到。
- 启用悬浮窗
找到悬浮窗相关的开关选项,将其打开。根据padplus的具体版本,悬浮窗的启用方式可能有所不同。有些设备可能提供多种悬浮窗样式供选择,你可以根据自己的需求进行设置。
- 自定义悬浮窗
启用悬浮窗后,你可以进一步自定义它的外观和行为。例如,设置悬浮窗的大小、透明度、是否自动隐藏等。具体的自定义选项可能因padplus的版本而异,建议查阅设备的手册或在线帮助文档获取更多信息。
- 测试悬浮窗
完成设置后,返回到桌面或应用界面,尝试触发悬浮窗。你可以通过长按屏幕、滑动手势或其他指定的方法来激活悬浮窗,确保一切正常工作。
需要注意的是,悬浮窗功能可能会影响设备的性能和电池续航时间,因此在使用时要注意合理配置和使用。
以上就是关于如何在联想小新笔记本中进入BIOS并将U盘设为启动项,以及如何在联想小新padplus中设置悬浮窗的详细教程。希望这些信息对你有所帮助!