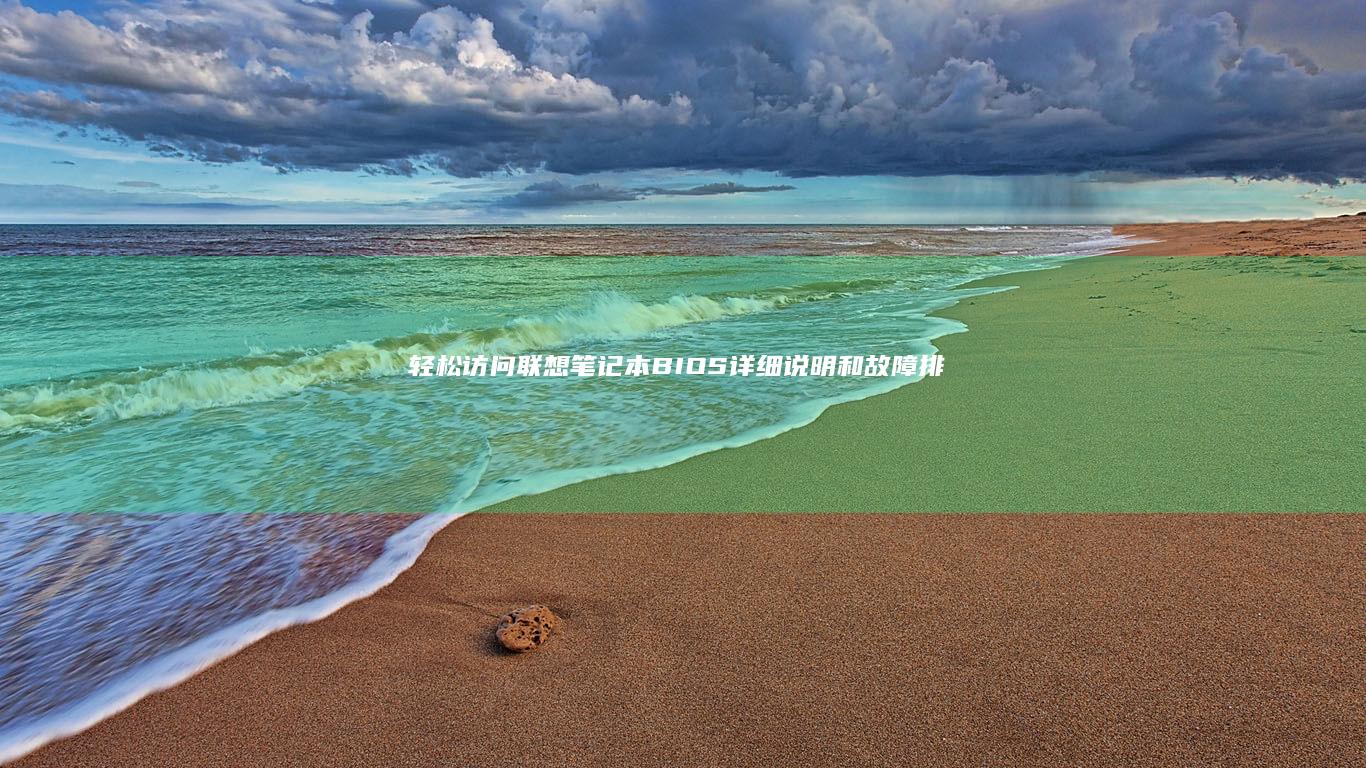在联想笔记本上通过U盘重新安装Windows 7系统的过程可以分为几个关键步骤,确保按照正确的顺序操作,才能顺利完成系统安装。以下是对这一过程的详细说明,包括如何进入U盘启动和安装的具体操作。
一、准备工作
在开始之前,请确保您已经准备好了以下物品:
- Windows 7的安装文件(ISO镜像文件);
- 一把USB闪存驱动器(建议使用至少4GB的容量);
- 一台联想笔记本电脑。

还需要一些工具来创建可启动的U盘,如Rufus软件或Windows系统自带的“创建可启动介质”功能。
二、制作启动U盘
1. 使用Rufus工具制作启动U盘
- 下载并安装Rufus软件。
- 插入USB闪存驱动器到电脑上,然后打开Rufus软件。
- 在Rufus界面中选择您的USB设备,确保它被正确识别为可写入的设备。
- 在“目标”选项卡中,选择“Microsoft Windows 7 (x86)”或“Microsoft Windows 7 (x64)”,具体取决于您的系统类型。
- 点击“开始”按钮,Rufus将开始从ISO文件中提取数据,并将其写入到USB设备中。这个过程可能需要几分钟时间。
- 一旦完成,关闭Rufus并拔出USB闪存驱动器备用。
2. 使用Windows系统自带工具制作启动U盘
- 打开“此电脑”或“我的电脑”窗口,找到您的USB闪存驱动器。
- 右键单击USB闪存驱动器图标,选择“格式化”。在弹出的对话框中,勾选“快速格式化”选项,然后点击“开始”按钮。这一步骤会清空USB闪存驱动器上的所有数据,请确认您不再需要其中的内容。
- 再次右键单击USB闪存驱动器图标,选择“属性”。切换到“工具”选项卡,勾选“启用写入保护”复选框,然后关闭属性窗口。
- 在搜索栏中输入“创建可启动介质”,然后从搜索结果中选择该应用程序。按照向导提示,选择您的USB闪存驱动器作为目标介质,然后选择Windows 7 ISO文件作为源文件。完成后,Windows将开始将ISO文件复制到USB设备上。
三、设置联想笔记本的启动顺序
1. 启动联想笔记本电脑时,按下F12键(具体按键可能会因不同型号而异),进入BIOS/UEFI启动菜单。请注意,某些较新的联想笔记本可能直接跳过传统的F12菜单,而是提供了一个更简洁的启动选择界面。
2. 在启动菜单中,使用键盘方向键导航至“Boot”选项,然后选择“Removable Devices”或类似的选项,将其设置为优先启动项。这将使您的电脑在下次启动时首先尝试从USB设备加载操作系统。
3. 保存更改并退出BIOS/UEFI设置。您可以按Esc键退出设置界面,或者根据提示选择“Save & Exit”选项进行保存并退出。
四、从U盘启动并安装Windows 7
1. 将制作好的Windows 7启动U盘插入联想笔记本电脑的USB接口,然后重新启动计算机。
2. 当看到启动画面时,按照屏幕上的指示操作。通常情况下,您需要按任意键继续启动过程。如果提示选择语言或输入密钥,则根据个人喜好进行设置。
3. 接下来,您将看到一个欢迎界面,提示您正在安装Windows 7。请耐心等待安装程序完成所有必要的步骤。在此过程中,您可能需要输入产品密钥。如果您没有产品密钥,则可以选择不输入。
4. 安装完成后,按照屏幕上的指示完成最后的一些设置,例如选择时区、用户名等。您就可以首次登录到新安装的Windows 7系统了。
5. 如果这是第一次启动新系统,可能需要进行一些额外的配置,如更新驱动程序、安装必要的软件等,以确保您的电脑能够正常运行。
五、注意事项
1. 在制作启动U盘之前,请确保您已经备份了重要数据,因为整个过程可能会导致现有数据丢失。
2. 如果在安装过程中遇到问题,可以尝试检查BIOS/UEFI设置是否正确,或者尝试重新制作启动U盘。
3. 某些较新的联想笔记本可能不支持从USB设备启动,因此在这种情况下,您可能需要使用其他方法(如DVD光驱)来安装Windows 7。
4. 在安装过程中,如果出现错误消息,请不要轻易重启计算机,而是先尝试解决错误,或者重新启动安装程序。
通过以上步骤,您应该能够在联想笔记本上成功地从U盘安装Windows 7系统。如果在过程中遇到任何困难,可以查阅联想官方技术支持文档或联系客服人员寻求帮助。